Apple School Manager (ASM) and Jamf Integration
Preface
Apple School Manager (ASM) is a service that lets you configure automatic device enrollment in our mobile device management (MDM) solution – Jamf. Devices are automatically eligible to be added to our ASM account based on UF’s Apple Customer Number of 650387 or 1254318 at time of order. 1254318 is the current number inside UF's MY Market. Orders placed after November 2018 through the Apple Online Store (https://ecommerce.apple.com/) should automatically have that customer number. You can verify by logging in to the website and hovering over your account username at the top. Previous purchases that used the following Apple Customer number 53117 will not be available inside ASM. That Apple Customer number belonged to the UF Bookstore (Follet) and has been retired. Apple/Follet will not allow us to add that customer number to our ASM account as it includes a large quantity of student/general public purchases. It is unclear at this time if you can have the customer number changed at time of purchase when buying from the UF Bookstore/Best Buy/etc. (more research will need to be done). This documentation covers the process of adding a device to ASM and subsequently to Jamf.
Apple School Manager Help https://help.apple.com/schoolmanager/?lang=en-us#/
Jamf Product Documentation https://www.jamf.com/resources/product-documentation/
ASM and Jamf Setup (Step 1 applies to new customers after 03/2019)
-
Department Setup:
-
Request ASM Setup:
-
https://my.it.ufl.edu/ >Service Catalog>End-Point Computing>End-Point Management>Jamf – Mac Platform Management.
-
Request ASM be provisioned for your department.
-
Provide department name and list of existing limited global admin accounts from Jamf that will need to be enabled.
-
Only Limited Global Admin accounts within Jamf will be added to ASM.
-
-
Request Jamf Device Enrollment Setup:
-
https://my.it.ufl.edu/ >Service Catalog>End-Point Computing>End-Point Management>Jamf – Mac Platform Management.
-
Request a Device Enrollment Program Instance be setup for your department.
-
This links ASM to Jamf and allows you to automatically provision new devices.
-
-
-
Apple School Manager:
-
Add Device
-
When you receive confirmation from Apple that the device has shipped you can add it to ASM.
-
Customer Number on the order MUST be 650387 or 1254318 to be added. If it is 53117 or something else the device cannot be added.
-
Navigate to Device Assignments>Add by Order number or Serial Number and
-
Choose Action>Assign to Server>Select your DEPT-uf-jamf MDM Server>Done.
-
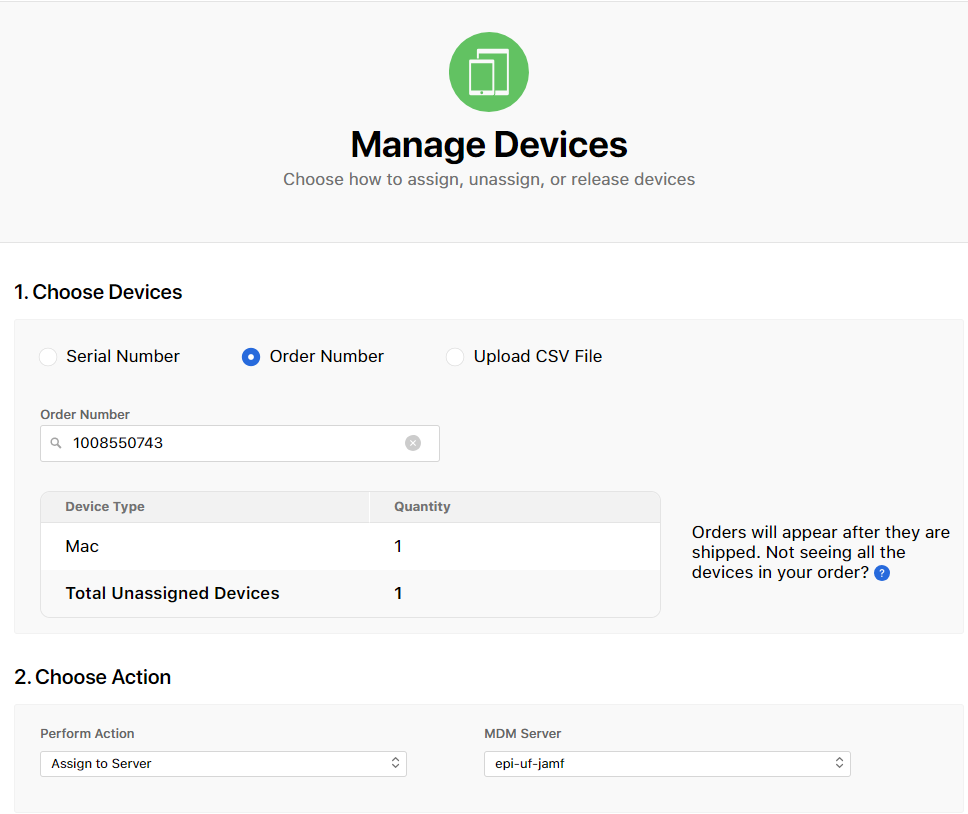
-
-
Unassigning Devices
-
From the Device Assignments screen>Search bar at the top>type in the Serial Number.
-
Change the “Assigned To” dropdown from DEPT-uf-jamf to uf.jamf, this will unassign it from your department’s scope in Jamf.
-
Release Devices – DO NOT DO THIS. If you release an item, it cannot be added back to ASM, EVER.
-
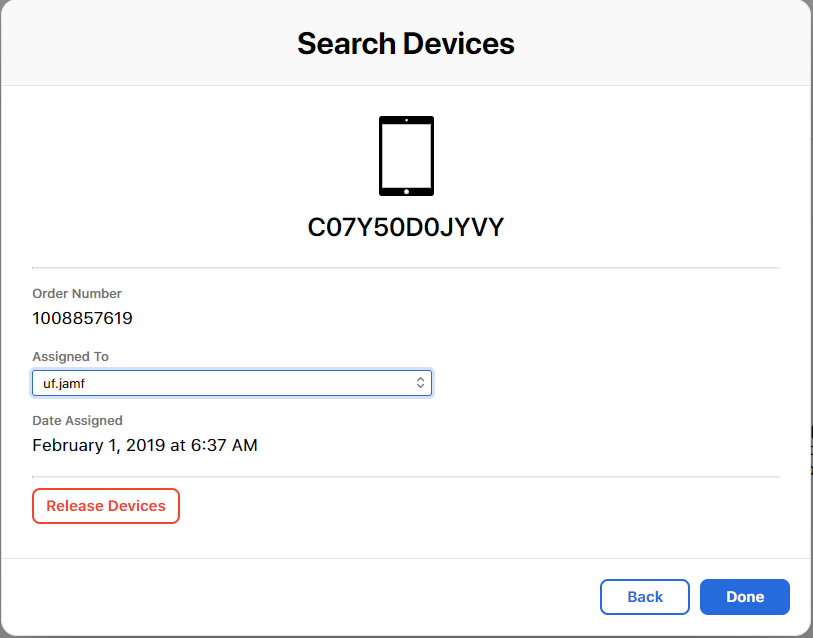
-
-
Jamf
-
Create PreStage Enrollment
-
Login to Jamf with GatorLink account.
-
Create new and prefix with DEPT-.
-
Assign the Device Enrollment Program Instance that the UFEM team created.
-
Configure the rest of the settings (such as making the MDM Profile Mandatory – highly recommended, Directory Binding, etc.) as is required for your department.
-
-
Add Devices to PreStage Scope
-
The next step is to scope a computer to the PreStage Enrollment that you setup. Within minutes of adding the device to ASM, you should see it in Jamf.
-
Select the Scope tab of your PreStage Policy>Edit>Check the box next to the computer you wish to apply the policy to>Save.
-
When the computer is wiped or started up brand new out of the box, it will force enroll in Jamf (provided you selected that as an option above) and you will not need to manually enroll it.
-

-
-
