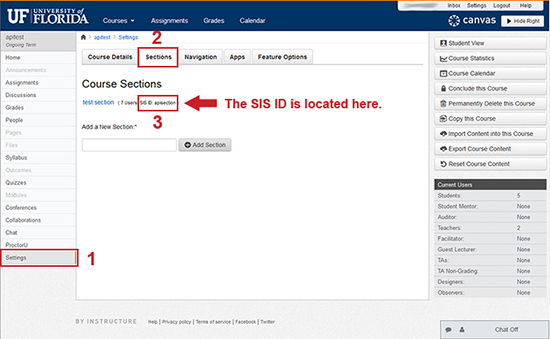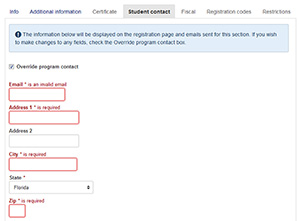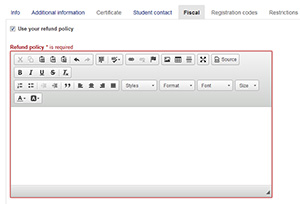Any UF unit—college, department, center, institution, office, etc.—may use QuickReg for non-college credit activities. Collected revenues will be directly deposited into a UF PeopleSoft account and students will be enrolled into an e-Learning Canvas course.
Please see the
QuickReg Setup page for instructions on getting access to use QuickReg for your Canvas course.
QuickReg support is funded through RCM, so there are no direct costs for using QuickReg. However, there are bank fees associated with collecting credit card revenue, no matter what technology is used. These bank fees, currently about 3%, are paid by the unit associated with the PeopleSoft account where the revenue is deposited and is non-negotiable.
Also be aware that if your QuickReg program is set up to receive credit card payments (even if you currently are not accepting credit card payments) you will be assessed an annual fee for Compliance Validation Services. This fee covers vulnerability scans and other services that are provided by an external Qualified Security Assessor for all UF merchants. If you have any questions about this fee, please call Credit Card Operations at 392-9057 for more information.
Your unit's financial person will need to divide up the revenue in PeopleSoft. QuickReg uses IPAY, which deposits collected revenues into a single account, after which it may be redistributed through standard PeopleSoft processes.
QuickReg only accepts credit cards, but your unit may collect fees through other approved University processes and then set up the section in QuickReg with zero fees. To make sure other people do not register for the section by accident, don't advertise the fee and send the registration link to your students that have paid.
QuickReg uses the University of Florida's IPAY service which does not process credit card refunds. Therefore all refunds must be handled manually through Treasury Management’s
E-Commerce Credit Card Refund form. Each program that charges a fee must have their own fiscal designee to handle this, as identified when a new program is set up in QuickReg.
Yes, QuickReg supports registrations with zero fees. Even though your course is free, you will still need to add a fee and enter "0" for the fee amount when setting up the section since the fee is what generates the registration link.
Instructions for adding a fee to your section.
Yes, each section may have multiple fees associated with it, although if this is the case, prospective students will need to be given different registration links that are tied to the appropriate fees.
Instructions for adding fees to your section.
You can find the SIS ID by logging into Canvas, navigating to the course, then (1) select "Settings", (2) click on the "Sections" tab, and the SIS ID should be displayed (3). Please be aware that there may be several sections listed each with its own unique SIS ID. You need to use the ID that ends with .MISC. Copy and paste the ID that ends with .MISC into the LMS site ID field. You only need the number not the words "SIS ID".
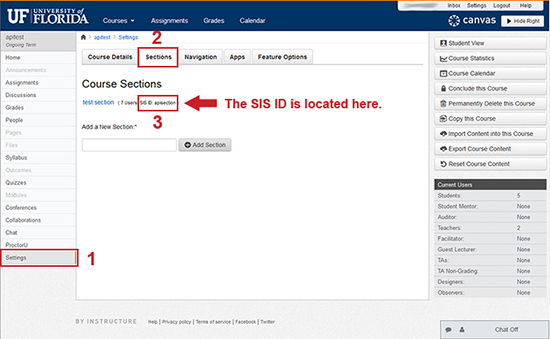
QuickReg is a simplified registration process meeting the needs of non-college credit activities. If college credit registration requirements were included, the "simplified" aspects of QuickReg would be eliminated.
For example, here are some of the requirements for college credit registrations:
- A student must apply and be formally admitted to UF.
- A student's immunizations must be verified.
- Documentation verifying a student's identity must be provided.
- Documentation verifying a State of Florida residency for in-state tuition must be provided.
- The student must be certified to have met the appropriate prerequisites for a course.
- The registration for the course must be recorded at the University Registrar Office.
- and so on...
To change the student contact information follow the steps below.
- Go to the section where you wish to change the student contact information
- Click on the "Student contact" tab
- Select the "Override program contact" check box
- You can now make your changes
- Click on the green "Save this section" button once you are finished making changes
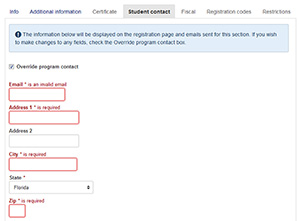
To change the refund policy for your section follow the steps below.
- Go to the section where you wish to change the refund policy
- Click on the "Fiscal" tab
- Select the "Use your refund policy" check box
- Enter the new refund policy in the space provided using the WYSIWYG editor
- Be sure to click on the green "Save this section" button when you are done
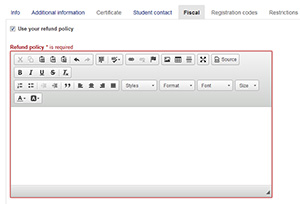
There are several possibilities, all checked via the QuickReg administrative page for your QuickReg section.
- If you created an "Activity" without at least one "Section", your registration page will not be displayed. As with on-campus courses, individuals register for a specific section of an activity, not to the general activity itself.
- The registration period has not started yet or it has ended:
Edit the start or stop dates in the "Registration Period" as appropriate.
- The section's fees aren't advertised. Instructions for adding fees to your sections.
If this is the case, students may register by:
- Sending them the link that appears next to the appropriate fee for the course. The registration link URL can be found on the section's "Info" tab and/or
- Have a fee that is advertised so that the registration will be publicly displayed on the QuickReg All Activities page and on the Distance Catalog website or Professional Development's Continuing Education Hub.
- Registration fees have not been established for the section. Even if your section is available for free, a "zero" fee must be added to the course so that QuickReg knows not to charge for enrollment.
- The Canvas SIS ID is incorrect, see the instructions on this current page, located under the Sections heading "How can I find the Canvas SIS ID for my activity?" and confirm that the correct SIS ID was entered in the LMS site ID field.
If you need assistance or have any questions about QuickReg, please submit a help request here QuickReg help request.
 Information Technology
Information Technology