 Information Technology
Information Technology
Programs are the main functional categorization within QuickReg and control administrative access, fiscal accounts, and contact information.
To set up a program in QuickReg, please submit the New QuickReg Program request form with the program information and associated college/unit as explained below.
To request administrative access to an existing QuickReg program submit a help request.
In order to understand how access is granted in QuickReg, it helps to know how QuickReg is structured. Overall, QuickReg is hierarchically organized in a one-to-many relationship from left to right:
Therefore, a program may contain multiple activities, but a program may only be assigned to one college or unit. When someone is granted access at the program level, they can control activities and sections within that program, but they cannot control activities and sections in other programs. However, someone may have access to several programs.
Due to fiscal requirements, TSS Client Applications Support (TSS-CAS) staff must set up all new programs. The following information is needed to create a program, and should be submitted via the New QuickReg Program request form:
* All fiscal accounts and contact personnel must be approved by the Director of the Associate Provost's Academic Finance Office.
Once someone has administrative access to a QuickReg program, they can create activities and sections within that program at any time. Please note, registrations cannot be opened to prospective students until at least one section is created per activity.
The new QuickReg user interface features a more streamlined section-creating process. You will no longer be creating activity templates, instead you will only name an activity that you can then create sections under it.
You can see all of your activities and the sections created under each one on the “List of activities” page (requires log in). This is also where you can create a new activity by clicking on the green “Create activity” button found on the lower left. See the image below.
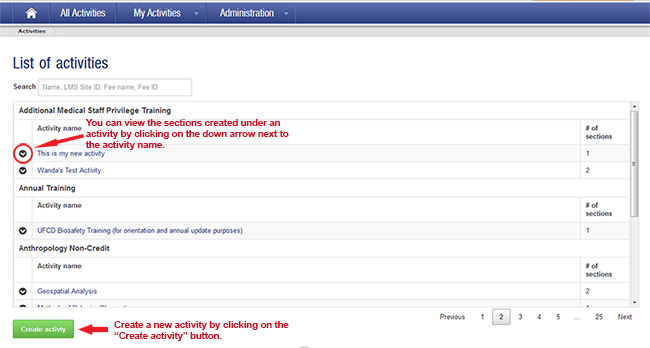
Once you click on the "Create activity" button, you will see the dialog box as shown below:
The "Create activity" dialog box as shown above only asks for two things, but both are required fields They are:
When you are finished filling out these fields, click on the green "Create" button. Your new activity will be created and you will be prompted to create a section as shown in the image below:
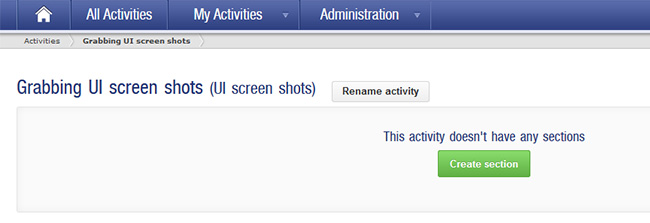
So activities are now just placeholders (so to speak) where your sections will reside. To see more about creating sections visit the "Creating Sections" web page.
When creating sections you will need to know the Canvas SIS ID number. Follow the steps listed below to find the number.
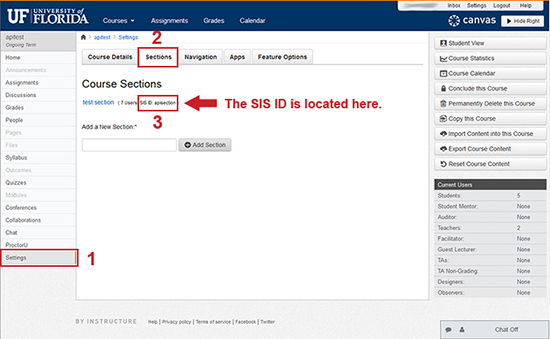
Please be aware that there may be a list of sections, each with their own unique ID. Select the section ID that ends with ".MISC" and then copy and paste this ID into the LMS site ID field located on the "Info" tab for the section. Do not select the words "SIS ID:" when you copy and paste the number, you only need the actual number.