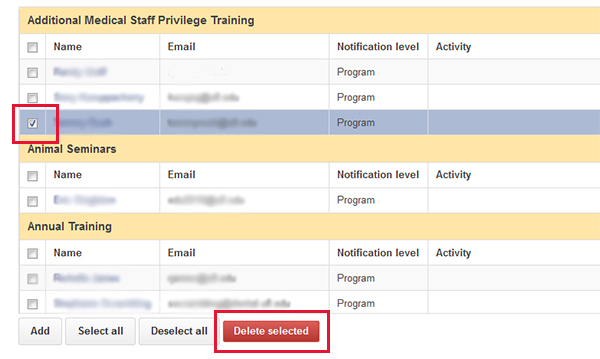Information Technology
Information Technology
Program administrators can determine who receives student enrollment notifications by following the steps outlined in the “Getting Started” section below.
Things to Know
Getting Started
Log into the QuickReg application here: http://reg.distance.ufl.edu/ and hover the cursor over the Administration tab in the blue menu bar. You should see "Notifications”. Click once on the “Notifications” link and you will see the screen as shown below.
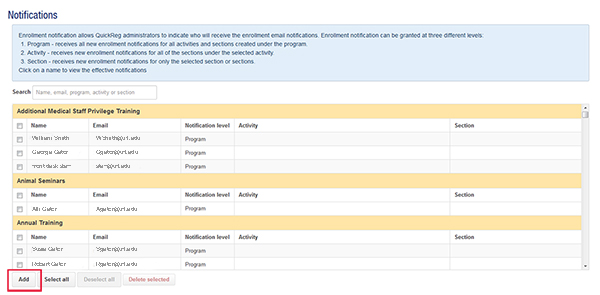
To add an individual or group email to receive notifications, click on the "Add" button as shown in the image above, you will see this screen:
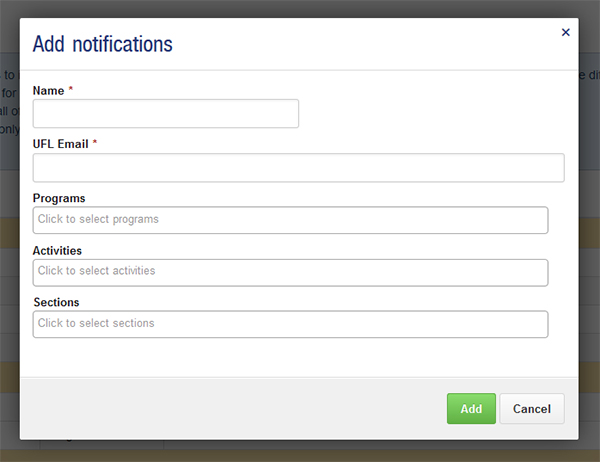
You can make multiple selections for each email you want to add.
Once you are done making your selections click on the green "Add" button. The emails should be added to the Notifications grid with the appropriate levels (program, activities, section) listed in the "Notification level" column.
To review the effective notifications for an email, click on the person's or group's name. You will see the "Effective Notifications" screen, an example is shown below.
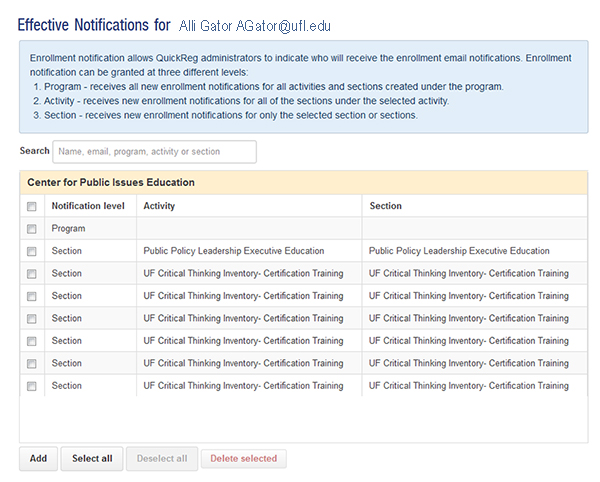
If you wish to remove someone or a group from receiving the notifications, click on the checkbox next to their name and then click the "Delete selected" button, as shown below: