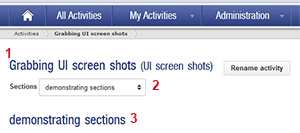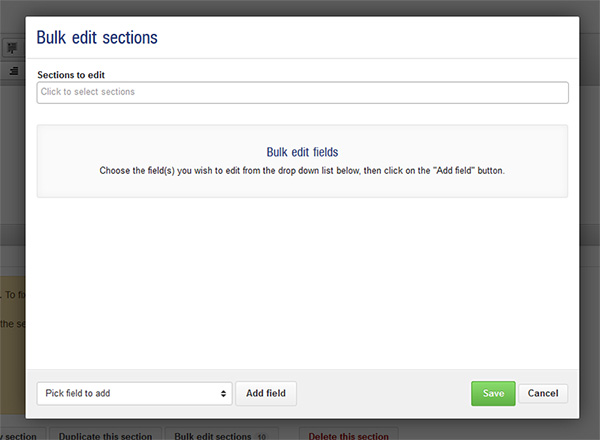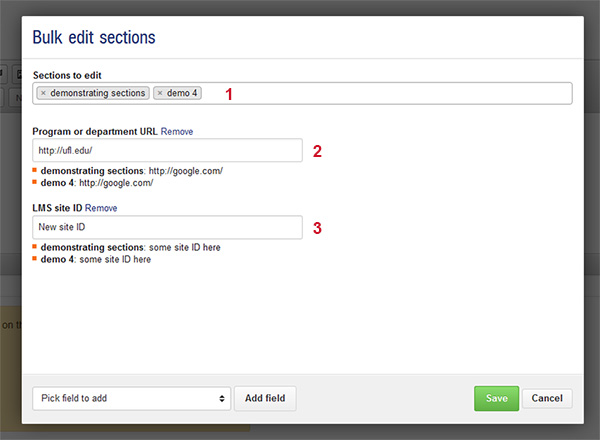How to Bulk Edit Sections
If an activity has more than one section you will see a slightly different page layout.
At the top of the page you will see a drop down list as shown in the image below:
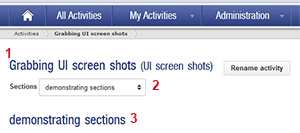
(Numbers in the list below correspond to the above image numbers.)
- Activity name ("Grabbing UI screen shots", in this example), you can rename the activity by clicking on the "Rename activity" button.
- The sections drop down list makes it easy for you to navigate to other sections that are located under the same activity. Just be sure when you are making changes that you are in the correct section.
- Section name ("demonstrating sections", in this example), you can rename a section by entering the new name in the "Section name*" field located on the "Info" tab.
At the bottom of the section page you will see the "Bulk edit sections" button as shown in the image below.

Click on this button if you wish to bulk edit sections. You will see the dialog box as shown below.
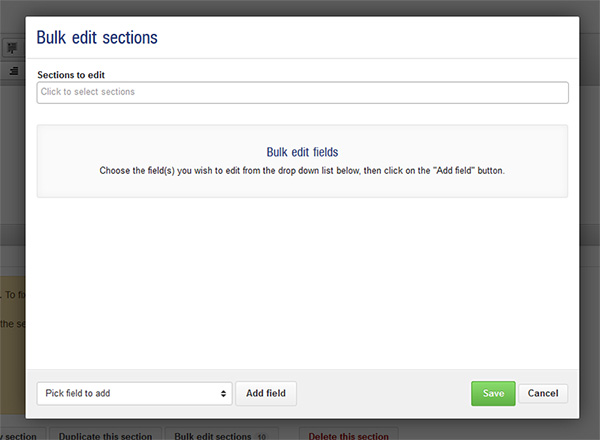
Follow the directions in the dialog box and as listed below:
- Click on the blank field under the heading "Sections to edit"
- When the sections appear, click on the ones you wish to bulk edit and they will be added to the field.
- When you are done selecting the sections you wish to edit, click out of the list
- Now go to the "Pick field to add" drop down list located at the lower left corner of the dialog box.
- Select the item you wish to edit and then click the "Add field" button. You can add as many fields as you wish, but can only select one at a time.
- Enter the changes you wish to make, (note each section being edited and the old values are listed below the fields) then click on the green "Save" button to save your changes.
When you are done making selections, your dialog box should look similar to this:
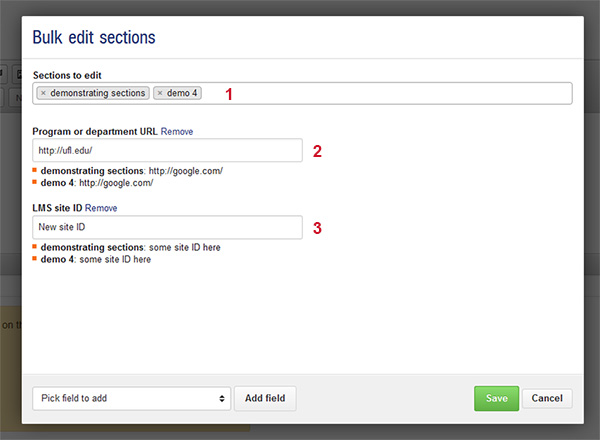
(Numbers in the list below correspond to the numbers in the above image.)
- "Sections to edit" now shows the sections that were chosen to be edited; in this example they are "demonstrating sections" and "demo 4".
- The "Program or department URL" is being edited, in this example the new value is " http://ufl.edu/" and the old value is "http://google.com/" as shown beneath the text field.
- The "LMS Site ID" is being edited, in this example the new value is " New site ID", the old value is: "some site ID here" as shown beneath the text field.
If you wish to remove an item to be edited, simply click on the "Remove" link that is next to the item's name.
When you have finished making your edits be sure to click on the green "Save" button to save your changes.
 Information Technology
Information Technology