Eduroam Auto Configuration
Please select your device’s operating system below for instructions on how to use SecureW2 to connect to the Eduroam wireless network:
1. Begin onboarding your device to the Eduroam wireless network by first connecting to the ufgetonline network, taking care not to select Connect automatically
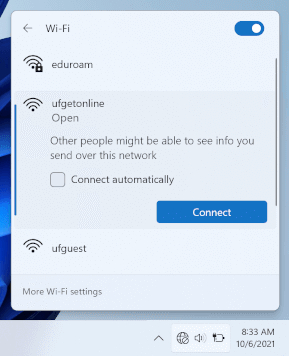
2. Open a web browser, navigate to getonline.ufl.edu, and click LAPTOPS & MOBILE DEVICES
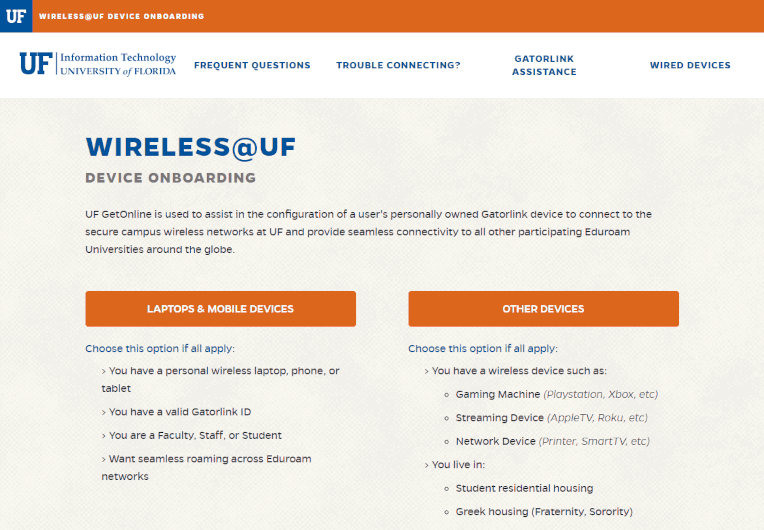
3. Click JOIN WIRELESS to download the Connect-to-Eduroam software
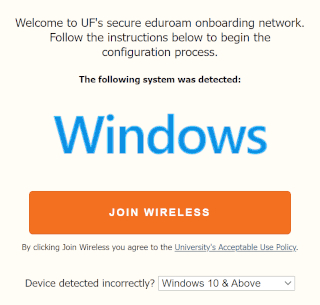
4. Open the downloaded Connect-to-Eduroam software to launch the SecureW2 JoinNow configuration software. When prompted, enter your GatorLink username@ufl.edu and password and click Next
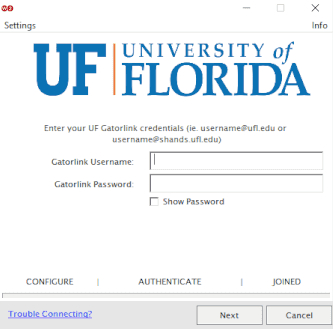
5. Successful completion of the setup and connection to the eduroam wireless network will result in a Configuration succeeded. You may close this window. message being displayed. Click Done to complete setup
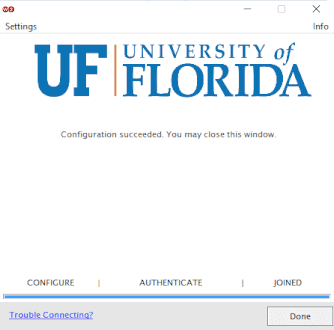
6. You are now connected to the eduroam wireless network
If problems connecting your device to the eduroam wireless network are encountered, please contact the UF Computing Help Desk at 352-392-4357 or helpdesk@ufl.edu for assistance.
1. Begin onboarding your device to the Eduroam wireless network by first connecting to the ufgetonline network
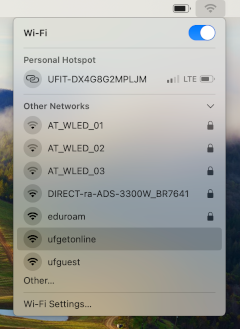
2. Open a web browser, navigate to getonline.ufl.edu, and click LAPTOPS & MOBILE DEVICES
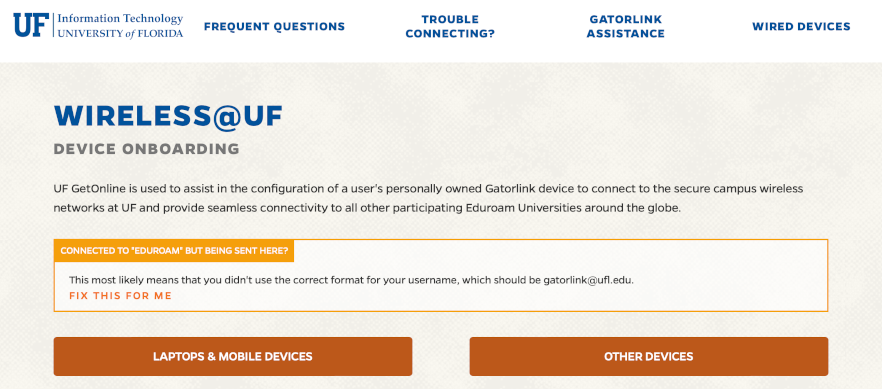
3. Click JOIN EDUROAM@UF to download the Connect-to-Eduroam software
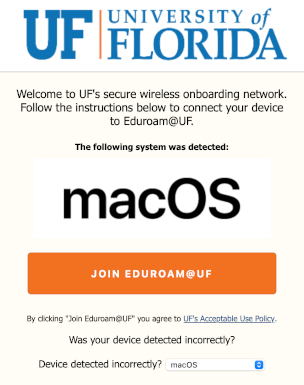
4. Open the downloaded Connect-to-Eduroam software to launch the SecureW2 JoinNow configuration software. When prompted, enter your GatorLink username@ufl.edu and password and click Next
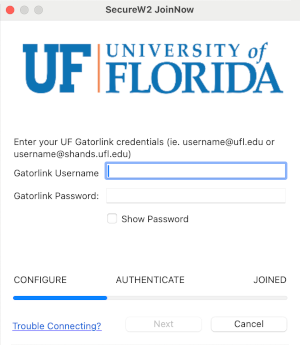
5. Follow all configuration prompts, taking care to install the UF Wireless Network profile as instructed
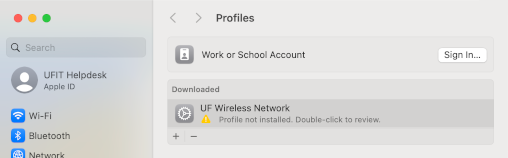
6. Successful completion of the setup and connection to the eduroam wireless network will result in a Configuration succeeded. You may close this window. message being displayed. Click Done to complete setup
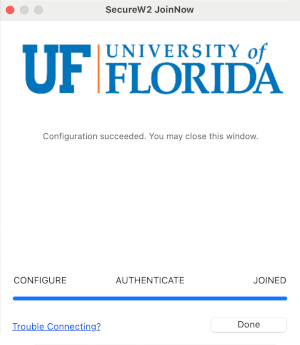
7. You are now connected to the eduroam wireless network
If problems connecting your device to the eduroam wireless network are encountered, please contact the UF Computing Help Desk at 352-392-4357 or helpdesk@ufl.edu for assistance.
1. Begin onboarding your device to the Eduroam wireless network by first connecting to the ufgetonline network
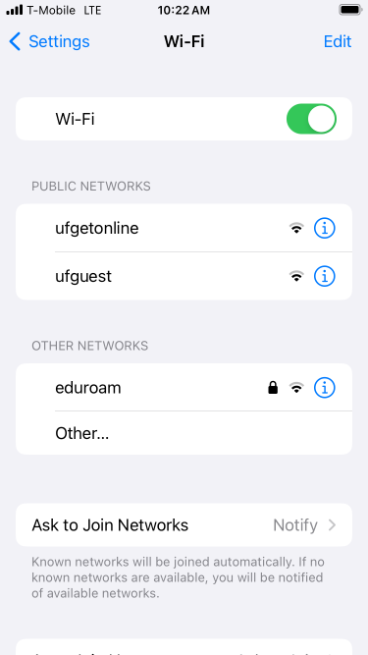
2. Open a web browser, navigate to getonline.ufl.edu, and click LAPTOPS & MOBILE DEVICES
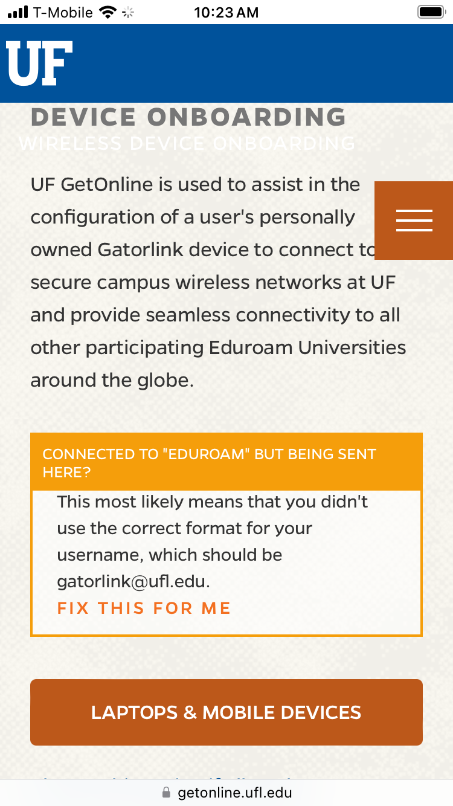
3. Enter your GatorLink username and password and click JOIN WIRELESS to download the eduroam wireless profile to your device
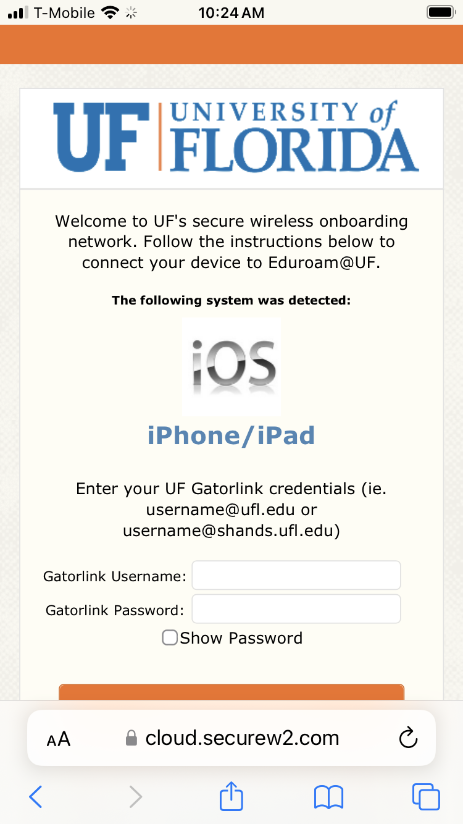
4. Follow all configuration prompts, taking care to install the UF Wireless Network profile as instructed
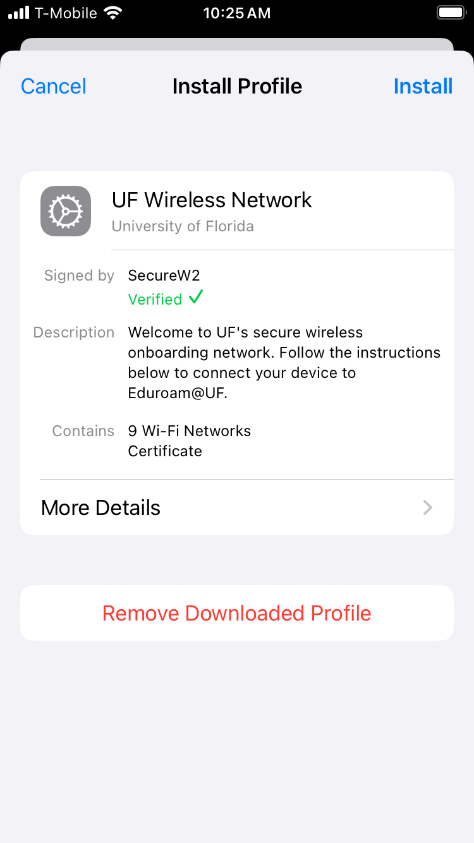
5. Successful completion of the setup and connection to the eduroam wireless network will result in the device automatically connecting to the eduroam wireless network, as denoted by a blue checkmark
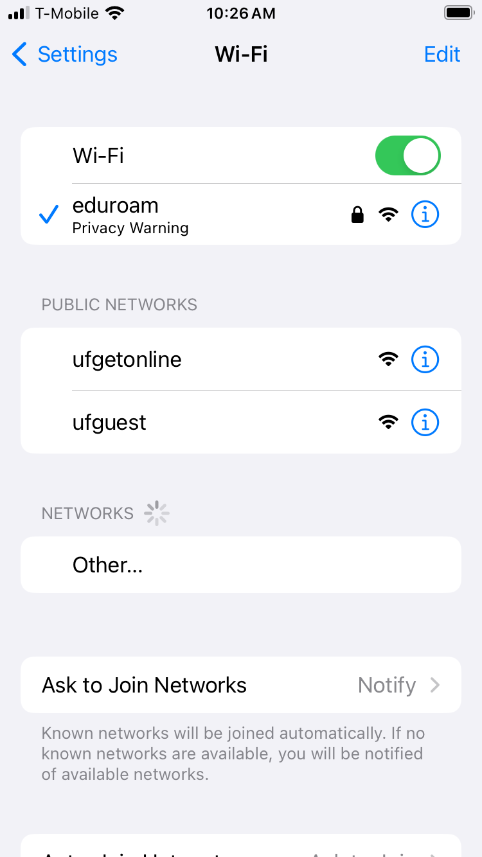
6. You are now connected to the eduroam wireless network
If problems connecting your device to the eduroam wireless network are encountered, please contact the UF Computing Help Desk at 352-392-4357 or helpdesk@ufl.edu for assistance.
1. Begin onboarding your device to the Eduroam wireless network by first connecting to the ufguest network
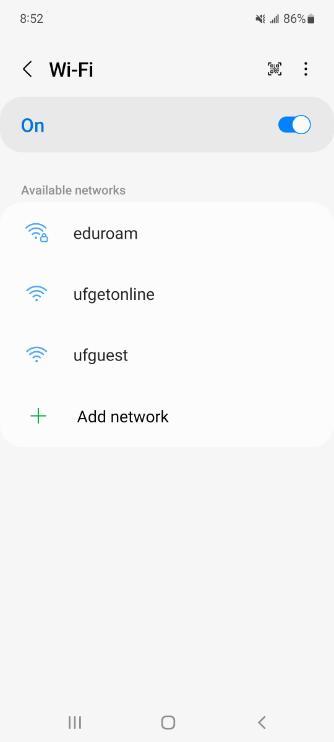
2. Open a web browser, navigate to getonline.ufl.edu, and click LAPTOPS & MOBILE DEVICES
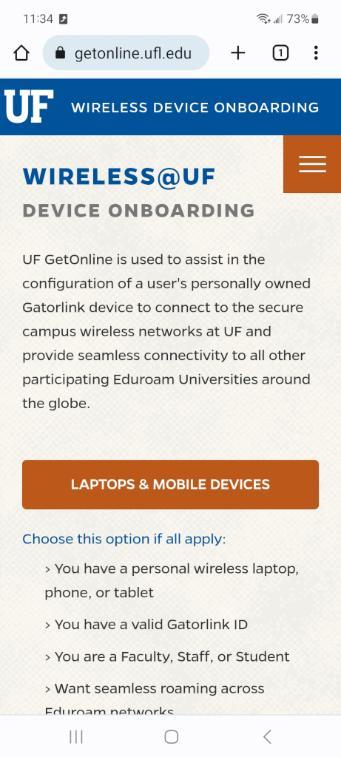
3. Tap DOWNLOAD to be redirected to the Google Play store and install the SecureW2 JoinNow app
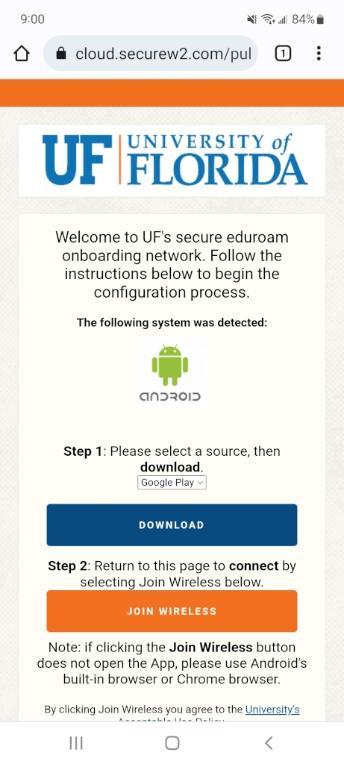
4. Open the installed SecureW2 JoinNow app. When prompted, enter your GatorLink username@ufl.edu and password and tap Continue
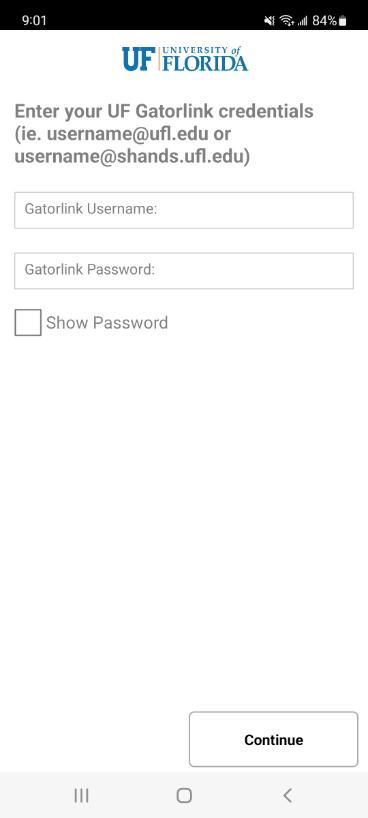
5. Follow all configuration prompts, taking care to save the network profile to your device as instructed
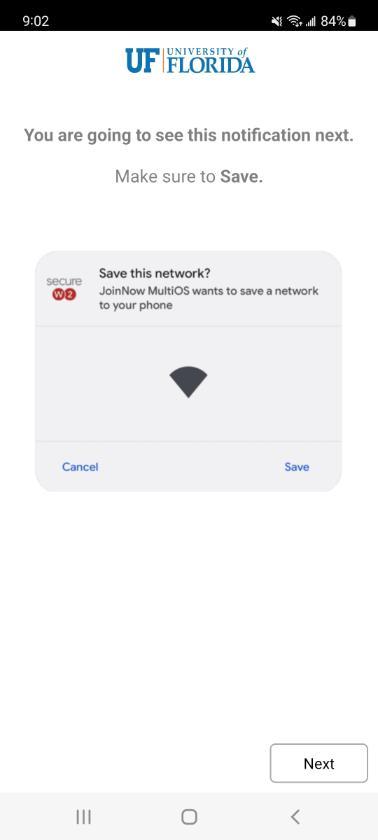
6. Successful completion of the setup and connection to the eduroam wireless network will result in a Your Device is now Configured for eduroam! message being displayed. Close the app to complete setup
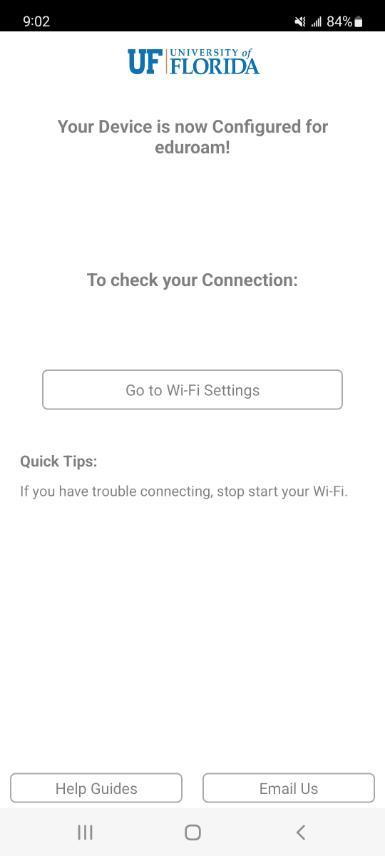
7. You are now connected to the eduroam wireless network
If problems connecting your device to the eduroam wireless network are encountered, please contact the UF Computing Help Desk at 352-392-4357 or helpdesk@ufl.edu for assistance.
Note: The following is for user reference only as this OS is unsupported by the UF Computing Help Desk
1. Begin onboarding your device to the Eduroam wireless network by first connecting to the ufgetonline network, taking care not to select Connect automatically
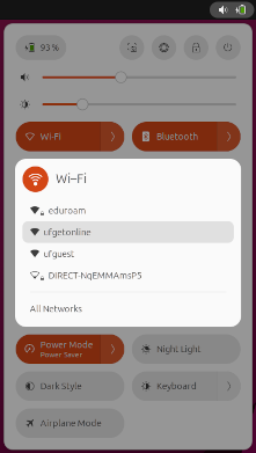
2. Open a web browser, navigate to getonline.ufl.edu, and click LAPTOPS & MOBILE DEVICES
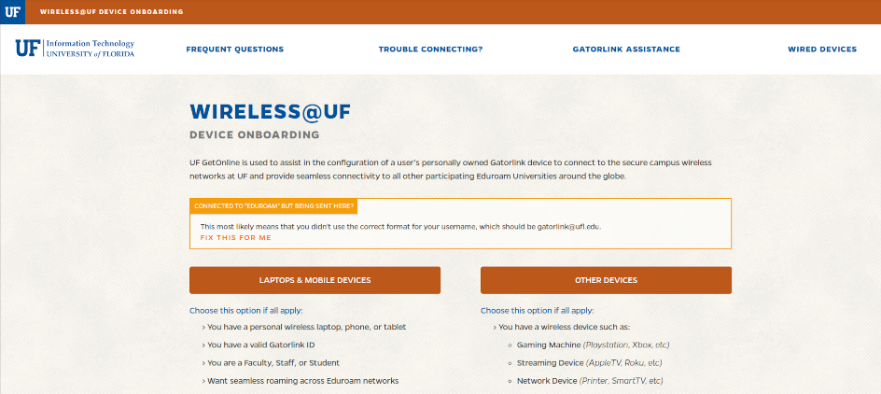
3. Click JOIN WIRELESS to download the SecureW2_JoinNow.run python script
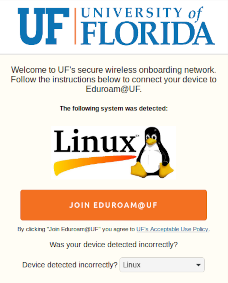
4. Open an instance of Terminal and input the following commands:
- cd Downloads/ | press <Enter>
- sh SecureW2_JoinNow.run | press <Enter>
- GatorLink username@ufl.edu | press <Enter>
- GatorLink password | press <Enter>
- (Note: password entry not displayed to user)
- A successful connection will result in a Configuration succeeded. You may close this window. message being presented to the user
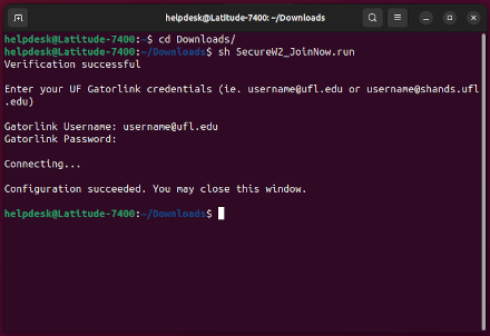
5. You are now connected to the eduroam wireless network
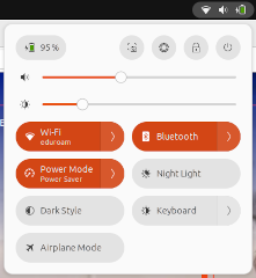
If problems connecting your device to the eduroam wireless network are encountered, please contact the UF Computing Help Desk at 352-392-4357 or helpdesk@ufl.edu for assistance.
