Gatorlink Management
Create a GatorLink Account
In order to obtain a GatorLink account at the University of Florida, you must have a qualifying Affiliation.
Along with your qualifying affiliation, you will need the following:
- Legal name (First and Last Name)
- Date of birth OR SSN OR Passport number
- Phone number
- Personal email address
If any of the requirements mentioned above are missing, you will not be eligible for a GatorLink account.
Once all the requirements are met, you will be sent an ‘Invitation’ email to create your GatorLink account. The email will direct you to the link below where you will need your UFID and phone ready.
Use the link below to create your GatorLink account:
If you need a new GatorLink Invitation:
- Go to Resend GatorLink Invitation
- Enter your UFID, Last Name, and an email address on file at the University of Florida
Or
- Call the UF Computing Help Desk at (352) 392-4357
Change your GatorLink Password
To change your GatorLink password, you need to follow the procedure below:
- Navigate to https://account.it.ufl.edu
- Click ‘Change Your Password’
- Login with your GatorLink username and current password.
- Read the overview of the “Acceptable Use Policy,” follow the link in the first paragraph to read the whole policy.
- When done, click ‘Accept & Continue’.
- Enter your new password, for password guidelines and other helpful information can be found in the GatorLink Password Tips section below.
- Don’t forget to update your password on your mobile devices (cellphone, laptop, tablet, etc.).
If you forgot your password, you will need to follow the self-service reset procedure below:
- Navigate to https://account.it.ufl.edu
- Click ‘Forgot/Reset Your Password’
- Click ‘Self-Service Reset’
- Enter your UFID and GatorLink User ID
- Enter your month and day of birth (MM/DD)
- Choose a contact method for receiving a one time use verification code (phone- text or voice call and email)
- Enter Verification Code
- Read the overview of the “Acceptable Use Policy,” follow the link in the first paragraph to read the whole policy.
- When done, click ‘Accept & Continue’.
- Enter your new password, for password guidelines and other helpful information can be found on the GatorLink Password Tips section below.
- Don’t forget to update your password on your mobile devices (cellphone, laptop, tablet, etc.).
- Do NOT share your password with others.
- Do NOT write your password down in a place easily found.
- Do NOT use your birthday or some other identifier easily associated with you.
- DO choose a password that you can remember.
A good password is easy for you to remember, but hard for others to guess.
Create a good password, using these rules:
- All new passwords created must be at least eight (or nine) characters long.
- New passwords may not exceed 48 characters in length.
- Passwords cannot be the same as your GatorLink user name.
- Passwords less than 18 characters long:
-
- Cannot contain any word or string found in UF’s dictionary;
- Must contain at least three of the following four elements:
- Uppercase letters,
- Lowercase letters,
- Numbers,
- Punctuation/spaces/special characters. Note: The backslash ‘\’ character cannot be used in your GatorLink password. All other punctuation/special characters are acceptable. International characters are not allowed.
-
- Passwords at least 18 characters long must pass limited checking for commonly used phrases or patterns.
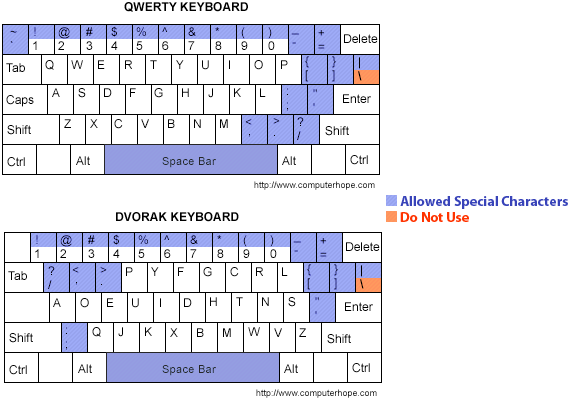
Useful Strategies and Tips:
- The longer the password, the better up to the 48 character maximum. Passphrases are highly recommended.
- One way to make a password is to invent a phrase and use the first letter of each word to make an acronym, and then replace some letters with numbers or punctuation.
- Another way to make a password is to use 2 or 3 words or a short phrase but replace the vowels or specific letters with numbers or punctuation.
What not to do:
- Do not use your mother’s maiden name, your GatorLink username, or anything obviously related to you–in any form (initials, reversed, doubled)
- Do not make minor changes to your current password
- Do not use a given password example seen elsewhere
Protect your password:
- Memorize your password.
- Do not tell anyone your password. No one needs to know your password but you.
- Do not allow anyone to look over your shoulder while you are entering your password.
- If your computer offers to “remember” your password, just say NO. Turn off the “AutoComplete'” feature in your browser.
(In IE: Tools >Internet Options >Content tab >AutoComplete button – uncheck “usernames and passwords on forms;” clear passwords) - Do not use your GatorLink password as the password for your other accounts such as eBay and Yahoo. In each case, create a unique password.
- Change your password immediately if it has been compromised.
- Individuals may only change their password once in a 24-hour period.
PeopleSoft Accounts & Business Unit Access
Access to the myUFL portal is provided via PeopleSoft accounts. Each PeopleSoft account is identified by an operator identifier, or ‘oprid’ (pronounced op-er-eye-dee).
There are two types of PeopleSoft accounts:
- (1) primary accounts and
- (2) business unit, or DSO, accounts.
Any account used to access PeopleSoft Financial Systems in myUFL must be associated with the appropriate financial business unit(s).
Once an individual has a UFID, a GatorLink account, and an appropriate relationship in the UF Directory – for example, employee, departmental associate, or student – a primary PeopleSoft account is automatically created for them in myUFL. This account provides their primary access to the myUFL portal.
The oprid on a primary PeopleSoft account is the same as the person’s UFID. A primary PeopleSoft account is also tied to the individual’s GatorLink account. When a person signs into myUFL using their primary PeopleSoft account, they typically enter their GatorLink ID in the ‘GatorLink Username’ field.
Any account used to transact business In PeopleSoft Financial Systems will need to be associated with the appropriate business unit(s). For primary accounts, this is done by assigning a role to the account. These roles have names that begin with ‘UF_SY_BUSUNIT’. (For a complete list of these roles, please refer to the roles listed under Business Unit Access Roles section of Finance Roles on the End & Core User Roles page.)
The UF_SY_BUSUNIT roles are only assigned to primary accounts that have other end- or core-user Financial roles assigned to them. Only one of these roles can be assigned to an account at any one time. To change the business unit associated with a primary account, simply delete the business unit role that is currently assigned to the account and add the appropriate replacement.
The vast majority of primary accounts used to perform financial transactions in myUFL will do so on behalf of the University of Florida, or the ‘UFLOR’ business unit. Each of these accounts should be assigned the UF_SY_BUSUNIT_UFLOR role.
Several Direct Support Organizations (DSOs) are supported in myUFL and each is associated with its own business unit. A relatively few primary accounts will perform financial transactions in myUFL on behalf of a DSO business unit. Each of these accounts should be assigned the UF_SY_BUSUNIT_ role that is associated with that DSO business unit.
Designated employees in UF administrative offices will be authorized to access all business units on their primary account. Each of these accounts should be assigned the UF_SY_BUSUNIT_ALL role.
Most users of PeopleSoft Financial Systems will process financial transactions on behalf of a single business unit and, therefore, will only need a primary PeopleSoft account.
However, a relatively small number of users will transact business in the PeopleSoft Financial Systems on behalf of more than one business unit. Each of these users will need a separate PeopleSoft account for each business unit. Their primary account will be associated with one business unit and they will need an additional PeopleSoft account for each additional business unit for which they must process transactions.
These additional accounts are called business unit accounts. They are also referred to as DSO accounts because most will be used to process financial transactions for DSO business units. However, if a user’s primary account is associated with a DSO business unit, and the user must also process financial transactions on behalf of the University of Florida then that user would need a business unit account that is associated with the ‘UFLOR’ business unit.
A business unit account is requested for a user of PeopleSoft Financial Systems by requesting the associated role on their primary PeopleSoft account. These roles have names that begin with ‘UF_PA_GA_DSO’. (For a complete list of these roles, please refer to the roles listed under DSO Accounts Roles in the Finance section of the End & Core User Role descriptions.)
When one of the UF_PA_GA_DSO roles is requested for a user’s primary account and approved, the UF_PA_GA_DSO role will be assigned to their primary account and a business unit account that is associated with the corresponding business unit will be created for them. Roles can then be assigned to the business unit account in myUFL.
Each business unit account will have its own oprid. The oprid will not be the same as the person’s UFID and the account will not be tied to the person’s GatorLink account. When a person signs into myUFL using a business unit account, they will enter the oprid of that account in the ‘GatorLink Username’ field. Upon creation of the account, the user will be given the oprid as well as a temporary password. The first time they sign into myUFL with the account, they will use the temporary password and will then be required to change the password.
- 1. Sign into myUFL and navigate to: Main Menu > My Account > Change PeopleSoft Password.
- 2. Enter a value for your PeopleSoft password in the “Password” and “Confirm Password” fields. [Best practice is to set your PeopleSoft password to a different value from your GatorLink password.]
- 3. Click the “Submit” button. You’ll then see a “Success!” message indicating your PeopleSoft password has been changed. [This will not affect your GatorLink password.]
- 4. Use this as the password for your primary (UFLOR) account on the Switch User page.
